Add Insertion Points to your episodes so you can assign Audio Blocks!
There are a few different ways to add Insertion Points to your freshly-uploaded episode depending on whether or not you’re opted in to RAP.
If you’re opted in to RAP, then the Insertion Point Screen pops up immediately after your episode is fully processed. We insert 1 Pre, 1 Mid, and 1 Post-roll point automatically for you. The Pre-Roll spot starts at 00:00:00, the Mid-Roll spot is placed at the exact middle (50% mark) in your episode, and the Post-Roll spot is placed at the very last timestamp in your episode.
If you’re not opted in to RAP, then you should see a gray Insertion Points button on the episode page after your episode finishes processing:
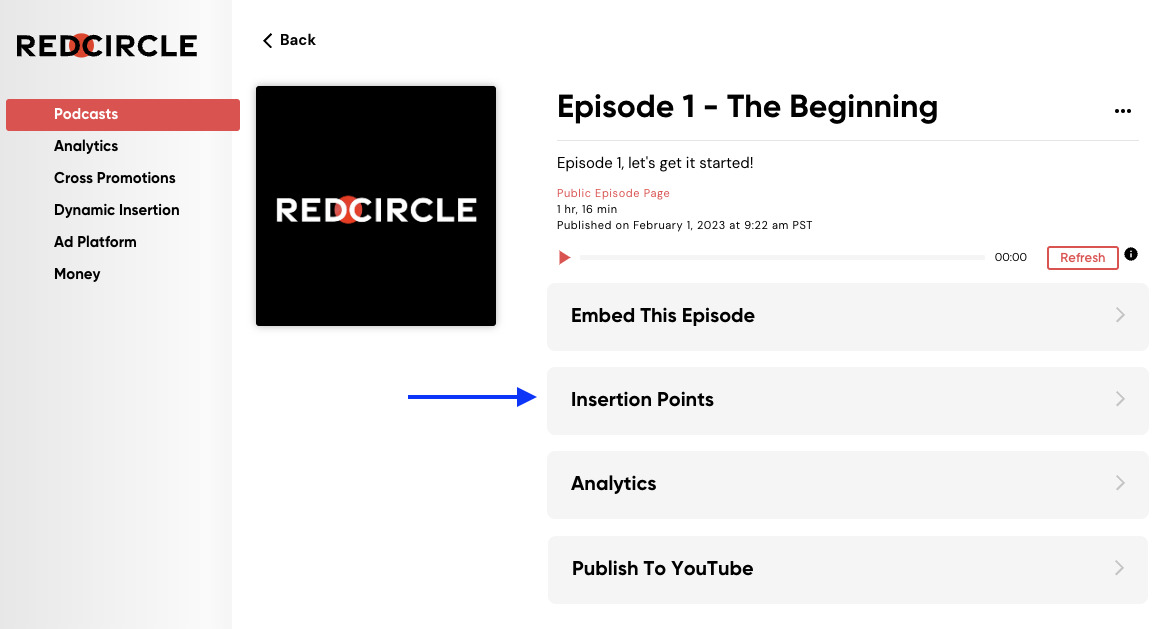
Additionally, if you opted in to Cross-Promotions, then we automatically add a second Pre-Roll Insertion Point and a second Post-Roll Insertion Point.
Regardless of how you get there, the Insertion Point Editor allows you to add or remove as many Insertion Points as you wish. Additionally, you don’t need to publish the episode before adding Insertion Points. You can add them to a drafted episode, too!
There are a couple of different ways you can add Insertion Points to your episode.
The first way to add Insertion Points is to click on the red ‘+ Pre Roll’, ‘+ Mid Roll’, and ‘+ Post Roll’ buttons located above the waveforms. Clicking on the ‘+ Pre Roll’ button places an Insertion Point at the beginning of the episode, clicking on the ‘+ Mid Roll’ button places an Insertion Point at the exact point you placed your cursor on the waveform, and clicking on the ‘+ Post Roll’ button places an Insertion Point at the very end of the episode.
The second way is to click the red-and-white Add button located underneath the waveforms on the right-side of the page. Simply enter the timestamp you wish to add the Insertion Point and click the Add button. The Insertion Point then populates on the waveform in the exact timestamp you entered.
You can then assign an Audio Block to any recently created Insertion Points. You should see a drop-down field with Unassigned present. Simply click on that drop-down and select an Audio Block from the list of options.
Once an Audio Block is selected, you can see how many “spots” (determined by the ‘play-up-to’ setting in the Audio Block) are present. In the example image above, you see that the Default Pre & Post Roll Ad Block has 2 spots, meaning up to 2 audio files play back-to-back.
It’s important to note that Insertion Points in the Pre-Roll position can shift the timestamps of Insertion Points in the Mid-Roll and Post-Roll position in the streamed version of your episode.
For example, let's say "Episode 1" has a raw length of 10 minutes. You add 1 Insertion Point in the Pre-Roll Position at 00:00:00. You then add 1 Insertion Point in the Mid-Roll Position at 05:00:00.
And now let's say that the audio dynamically inserted in the Pre-Roll spot is exactly 1 minute long. This would mean that the entire episode is now 1 minute longer due to the dynamically inserted audio.
So, the Mid-Roll spot won't play until the 06:00:00 minute mark on the various listening apps as a 1-minute audio played in the first Pre-Roll spot pushing back the timestamps. The Mid-Roll ad is still assigned at the 05:00:00 timestamp in the raw audio which means that it plays where it should in your episode.
Don’t forget to click the red Save button to finalize and add the Insertion Points to your episode.
.png?height=120&name=RedCircle_Logo_REV%20(2).png)